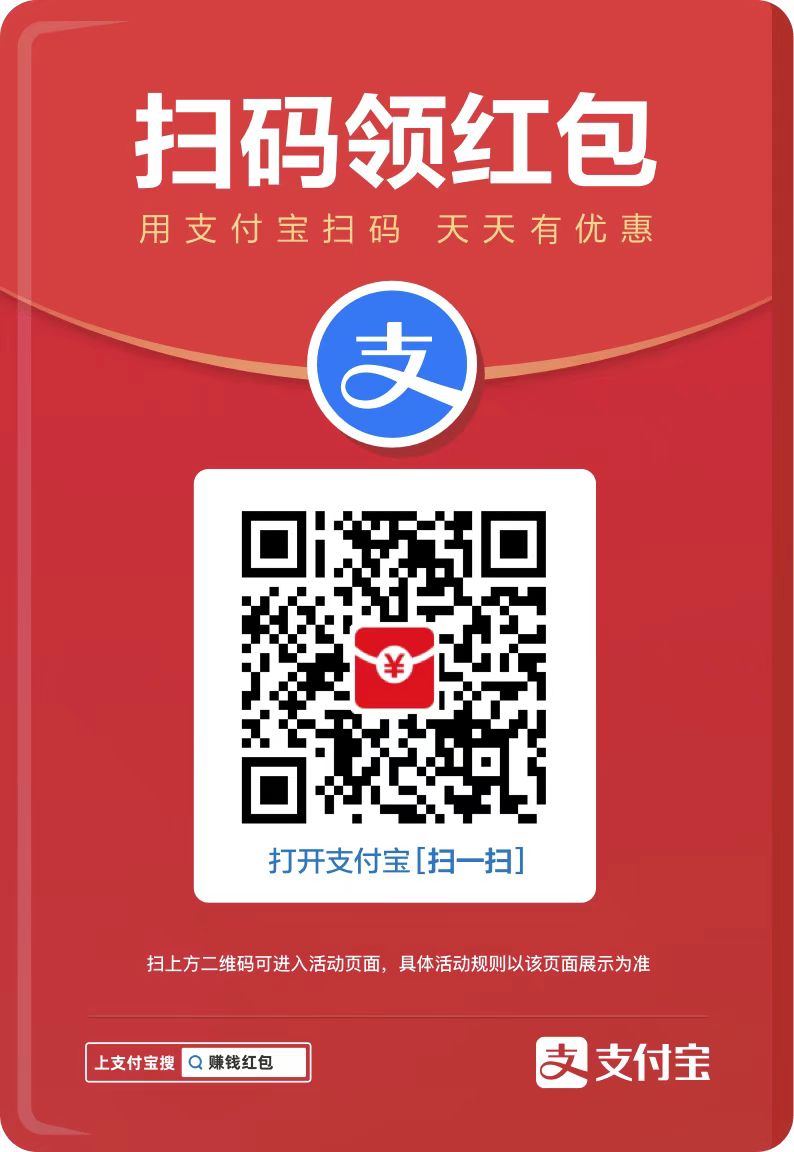php小编草莓为您带来全新攻略:u盘安装win11系统!本文将详细介绍简单易学的步骤,即使零基础也能轻松搞定。跟随我们的图文解说,您将轻松掌握这一技巧,让您的电脑焕然一新,迎接全新的win11系统体验!

工具原料:
系统版本:Windows 11(版本号:21H2)
品牌型号:联想ThinkPad X1 Carbon(第9代)
软件版本:Rufus 3.18, Microsoft Media Creation Tool 21H2
一、准备工作
1、下载Windows 11系统镜像文件。可以从微软官网下载,也可以使用第三方工具如Microsoft Media Creation Tool下载。
2、准备一个容量至少为8GB的U盘,建议使用USB 3.0及以上版本的U盘,速度更快。
3、下载Rufus工具,这是一个小巧易用的U盘启动盘制作工具,可以帮助我们快速制作Windows 11安装盘。
二、制作Windows 11安装盘
1、插入U盘,打开Rufus工具,选择要制作启动盘的U盘。
2、在"选择启动盘类型"处,选择"Windows 11(ISO镜像)"。
3、点击"选择"按钮,找到之前下载的Windows 11系统镜像文件,选中后点击"打开"。
4、其他选项保持默认设置即可,点击"开始"按钮,等待Rufus制作完成Windows 11安装盘。
三、使用U盘安装Windows 11系统
1、将制作好的Windows 11安装盘插入电脑,重启电脑,进入BIOS设置界面。
2、在BIOS中将U盘设置为第一启动项,保存设置并退出BIOS。
3、重启后,电脑会自动从U盘启动,进入Windows 11安装界面。
4、按照提示进行操作,选择语言、时区等设置,然后点击"现在安装"。
5、输入产品密钥(如果有),或者选择"我没有产品密钥",点击"下一步"。
6、选择要安装的Windows 11版本,阅读并同意许可条款,点击"下一步"。
7、选择"自定义:仅安装Windows(高级)"。
8、选择要安装Windows 11的硬盘分区,如果需要可以点击"新建"或"格式化"对分区进行操作。
9、点击"下一步"开始安装Windows 11,安装过程可能需要一些时间,耐心等待。
10、安装完成后,按照提示完成一些初始设置,如创建用户账号、个性化设置等。
内容延伸:
1、安装Windows 11后,建议立即更新系统到最新版本,以获得最新的功能和安全补丁。
2、如果安装过程中遇到问题,可以尝试以下解决方案:确保U盘制作正确,重新制作安装盘;检查BIOS设置,确保U盘是第一启动项;暂时关闭电脑的安全启动功能。
3、如果仍然无法解决问题,可以在微软官网或其他技术论坛寻求帮助。
总结:
使用U盘安装Windows 11系统是一项简单实用的技能,掌握这项技能可以让我们在电脑出现问题时及时解决,也可以体验最新系统的功能。通过本文的图文详解,相信零基础的小白用户也能轻松完成系统安装。希望本文能够对大家有所帮助,让我们一起享受科技带来的便利和乐趣!
以上就是【图文详解】U盘安装Win11系统全攻略,简单易学零基础也能轻松搞定!的详细内容,更多请关注php中文网其它相关文章!
 flerken.cn
flerken.cn